How To Put A Password On Your Messages On Iphone
How to lock iMessage on Mac with password? This article will use Mac Messages app as an example and walk you through how to easily password protect apps on Mac.
Whether you use your iMac, MacBook Air or MacBook Pro for personal or work use, there are apps that you don't want others to access. Messages — through which you access iMessage on Mac — is one of them. By putting a password on certain apps, you can effectively keep prying eyes out of them and protect your privacy.
- How to password protect iMessage and other apps on Mac
- Bonus tips to help better protect iMessage
The Best App Locker for Mac — AppCrypt
- Password lock Mac apps such as Messages, Photos, Evernote, etc.
- Record failed attempts to open locked apps with date, time and photo of intruder
- Block specific websites or categories of websites with password
- Also let you block all websites except approved ones
- Offer a Schedule feature to lock apps and block sites during certain times
- Help guard privacy by protecting your apps
- Help block distracting and other unwanted sites
- Can be used for privacy protection, productivity, parental control, etc.
- Support macOS 10.12 or later
 Free Download
Free Download
How to password protect iMessage and other apps on Mac
How to lock apps on MacBook Air, MacBook Pro and other Mac computers easily with password? This part will walk you through the entire process of putting a password on iMessage on Mac. The tool used is Cisdem AppCrypt, an app locker and website blocker.
Steps: How to lock Messages on MacBook, iMac, etc.
1. Download and install this Mac app locker.
 Free Download
Free Download
2. When you open it for the first time, set a password when asked.

3. Click the icon in the menu bar. Choose Open Main Window.
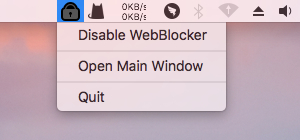
4. Enter the password. Now you are in the main window. Click Add App.
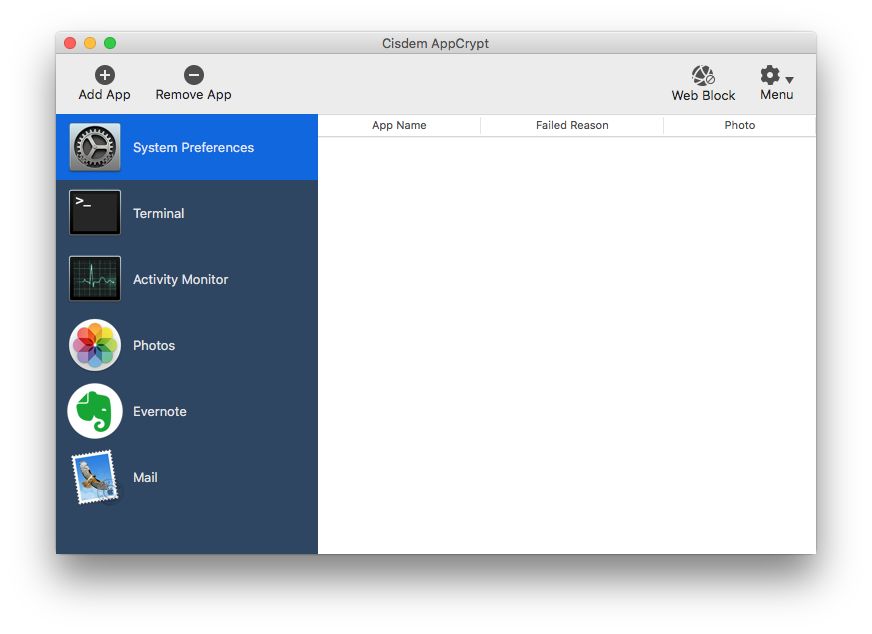
5. To lock iMessage on Mac, select the Messages app and click Add.
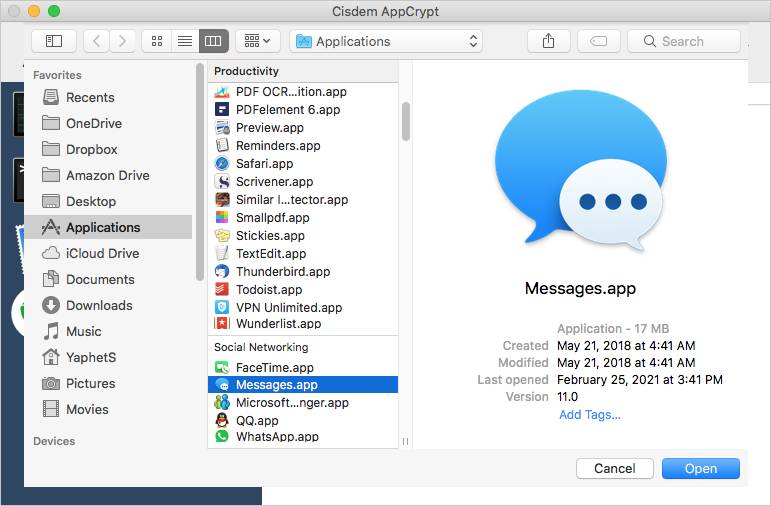
Now the iMessage app is locked by password. People with access to your Mac can't access the app and messages in it. It's that easy and effective. You can follow the steps to lock any other built-in apps or third-party apps on your Mac, individually or in bulk. In the fifth step, you can select multiple apps to lock.
When you or anyone else tries to open the locked iMessage app, a window will show up asking for password. No password? No access.
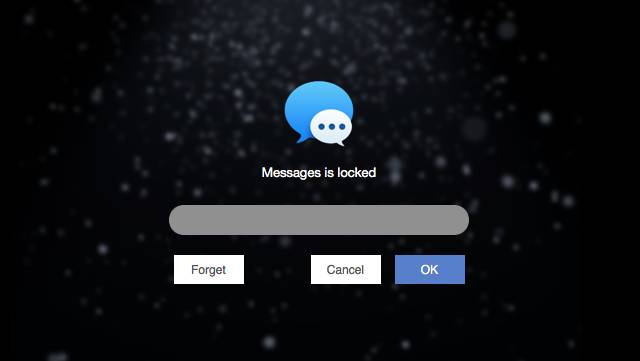
If someone tries to launch an app protected by AppCrypt and enters a wrong password, the app won't open. The tool will also record the failed attempt with time and date and take a photo of the person who tries to break in (the photo in the screenshot below blurred for privacy's sake).
%20(1).png)
Entering the correct password will unlock a locked app. To remove the lock from an app, select the app and click Remove App.
Tips
Enable the Auto Lock There is a feature to automatically relock an unlocked app after it's not active for several minutes or after you leave your Mac for several minutes. You can turn on this feature in AppCrypt Preferences. By the way, it's recommended to turn on "Launch at system startup".
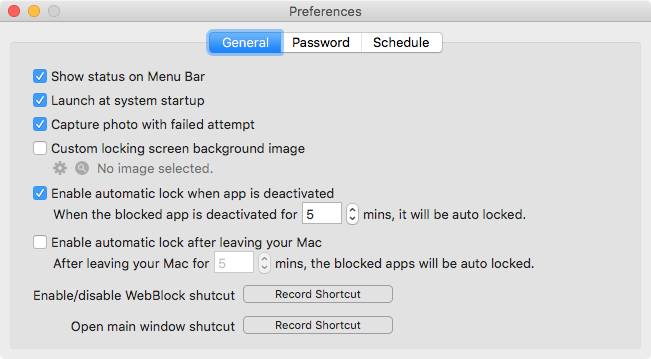
How to quit the app locker To quit AppCrypt, you need to click its icon in the top menu bar, click Quit and then enter the password. This can prevent others from bypassing the locking by quitting/uninstalling this tool. This way, your iMessage and other apps can be effectively protected.
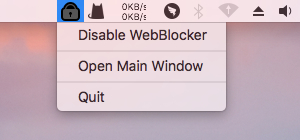
Lock apps at certain times You lock Messages with password to protect privacy. You may also want to lock game apps to prevent yourself or your child from spending too much time on them. If so, you can use the Schedule feature. In Preferences, choose the Schedule tab. Select a locked app on the left and then click Add Schedule.
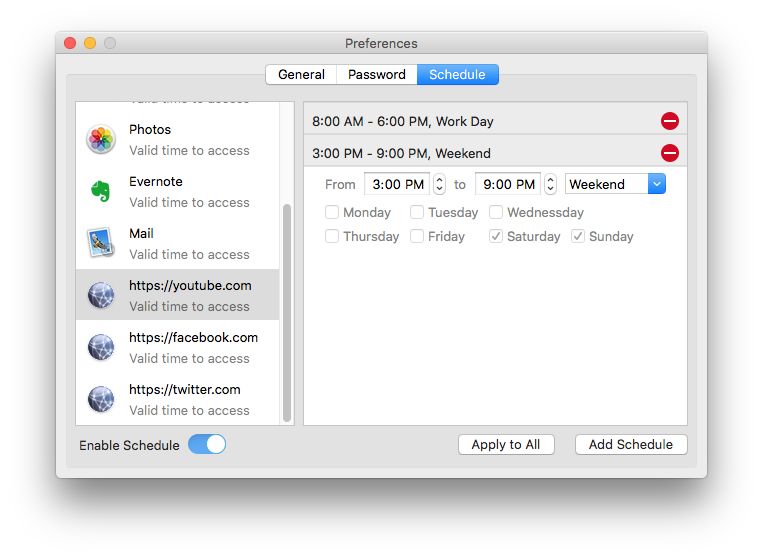
Block websites On a side note, this tool can also be used to block unwanted websites or limit time spent on specific websites. Click Web Block in the main window. Add URLs or import categories of websites to block.
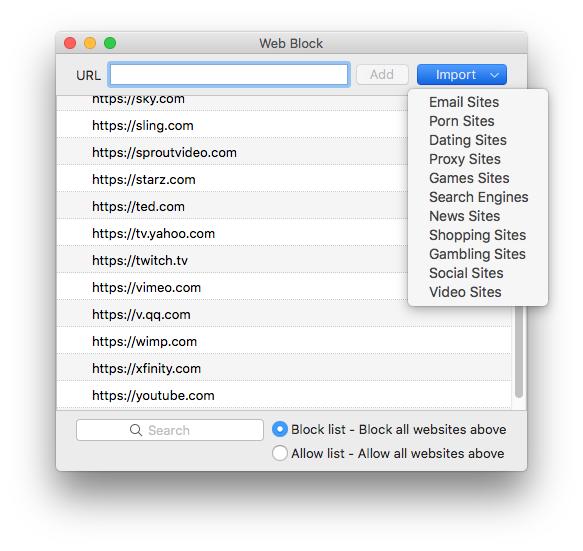
Cisdem AppCrypt Benefits
- Password protect apps on Mac
- Provide records of the failed attempts to access locked apps
- Also block websites on Safari, Chrome and more
- Offer a schedule feature to schedule app locking and site blocking
- Help protect your digital privacy
- Help block distractions and improve focus
- Can also be used for parental controls
- Easy to use
- Hard to bypass
- Support macOS 10.10 and later, including macOS Big Sur
 Free Download
Free Download
Here's a video tutorial on how to use this tool.
Bonus tips to help better protect iMessage on Mac
How to stop iMessage on Mac from popping up
You choose to password protect iMessage on Mac for the sake of privacy. Once apps are password protected on Mac, other people won't be able to open them or access the content within. It's a good decision to take.
Another way to stop the exposure of privacy is to stop notifications. Notifications are a great way to always keep you informed. However, imagine that an embarrassing iMessage notification pops up when you are giving an important presentation or sharing screen during an online meeting. How to prevent iMessage from popping up on Mac? Follow the steps below.
1. On your Mac, open System Preferences through the Apple Menu, Launchpad or Spotlight, etc.
2. Click Notifications.
.png)
3. Scroll down until you find Messages. Select it.
4. Under the Messages alert style section, choose None.
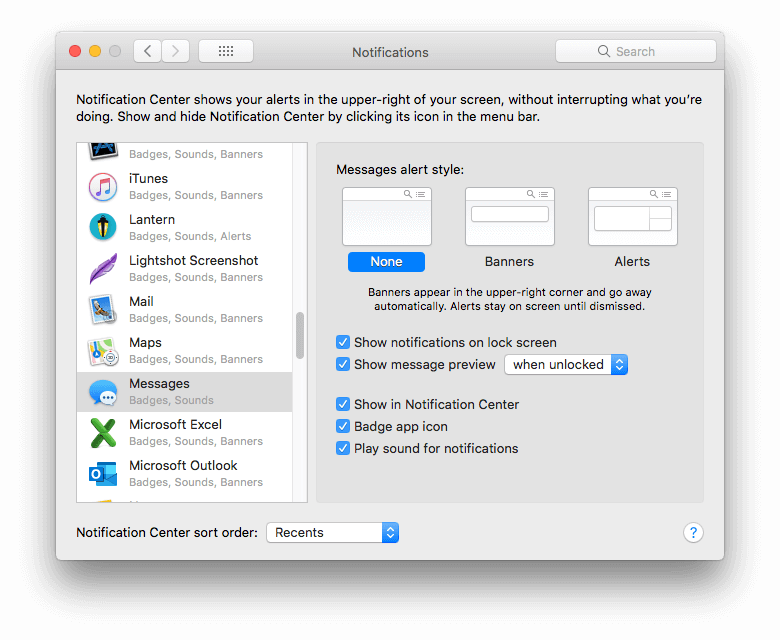
From now on, nothing will pop up when you receive messages. You can easily get notifications back at any time if you want to.
How to create strong passwords
When you choose to lock iMessage and other Mac apps with password, it's crucial to select a strong one. If the password is weak or easy to guess, other people may easily figure out the password and successfully open a locked app. If so, your efforts to protect privacy will go in vain.
- It is better to set the password more than 8 characters.
- Try to add some special symbols like *&^%$#.
- Never put your birth date, phone number, vehicle Number, etc. as your password when the protected object is very significant.
- Use passwords that include combinations of uppercase, lowercase, letters and numbers.
- Avoid using passwords like 12345678, password, admin, 111111, 123123, abc123, iloveyou, aaaaaa, qwerty, photoshop, etc.
It's not enough to just set a complex password. It's equally important to always remember it correctly.
How to lock Messages on iPhone
Devices with iOS 12 or later come with a solution to lock apps. The Screen Time feature can be used to restrict access to individual apps (such as Message and Snapchat) or a whole category (such as Entertainment) of apps with passcode.
It's also possible to lock apps with built-in features like Guided Access or third-party apps. If an app supports Touch ID or Face ID, it can also be protected with fingerprint or facial recognition. To find out more, check out this guide.
Conclusion
Can you put a password on iMessage on Mac? Yes. It's also easy to password protect any other apps on a Mac computer. Tools like AppCrypt can help you effectively prevent other people from opening your apps when you are away from your Mac or lend it to others. Of course, you can set login password to completely block access to your computer, but it's not applicable to some situations.
Check out the detailed guides to password locking other specific Mac apps.
Photos
Notes
Evernote
Skype
OneNote
Dropbox

Peter William


Peter has always had great enthusiasm for writing, programming and web development. He likes writing about software and technology, his works are featured on some tech blogs or forums like Tom's Hardware, CNET, etc.


How To Put A Password On Your Messages On Iphone
Source: https://www.cisdem.com/resource/password-protect-applications-on-mac.html
Posted by: lagoinswer1963.blogspot.com

0 Response to "How To Put A Password On Your Messages On Iphone"
Post a Comment